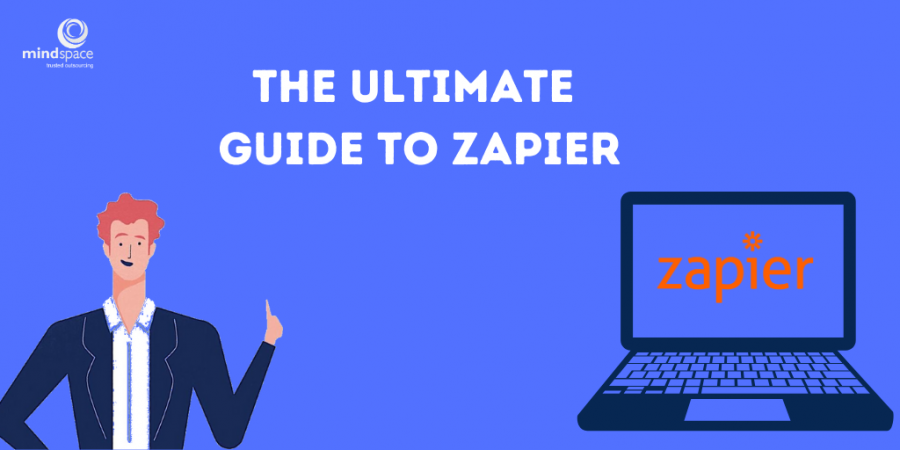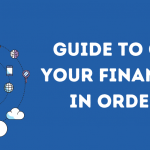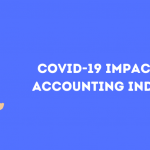The Ultimate Guide to Zapier
Zapier, an automation tool, can help you tie together two or more web apps to leverage their functionalities in an almost automatic way. This essential time-saver tool assists accountants focus on their most important work by saving time through the means of automation. Much like any other tool, Zapier is also a part of the long line of innovative tools. But, what sets this apart is that Zapier handles the most challenging parts of the accounting and invoicing process with ease.
Automate Your Business with Zapier
There is always some better tool or app that can make your life easier. Whether you are stuck generating invoices for your clients or are just looking for an easy way to keep a record of all your customers, the idea of a faster and easier path can be refreshing. And, that is exactly what Zapier does. Zapier helps:-
- Turn every email you receive into to-dos within your task management app.
- Save email attachments directly into your cloud storage provider.
- Send an automatic survey completion thank yous.
- Assign tasks to employees directly from emails.
Making Your First Zap
Step 1: Create a Zapier Account
Kick start by logging in or signing up for an account on Zappier. You can sign up by adding your name and contact details or by tethering it directly to your Gmail account with minimal effort.
Step 2: Set Up Your Zap
Once you are all signed up, click on the “make a new zap” button available on the top right-hand corner.
Step 3: Set Up Your “Trigger”
The next stage is to set up a trigger. Trigger and actions are two fundamental functions of the Zapier tool. When you Zap a task between two apps, Zapier triggers the task in App 1 so that an action is performed in App 2. So, by setting up a trigger, you are instructing Zapier to take necessary action in another app.
Note: Make sure you carefully read the description of the trigger before authorizing Zappier.
Step 4: Configure Your “Action” App
After setting up the triggers, you need to select the “Action App” where you want the action to be carried out. You can either click the highlighted sentence in blue that reads “Your Zap currently lacks an Action step, Add one now!”, or you can select “Add a Step” in the bottom left of the screen. Once you choose the action app, both the apps will be interconnected, so you can safely save and continue.
Step 5: Test it Out to See if it Works
Now all you need to do is fill in the fields so that Zapier knows when to trigger and take action. This means for every trigger, action will be performed. For instance, for every invoice created, you’ll receive an email notification with a copy of the invoice. After filling in the fields, you can proceed to the next step by clicking the “Continue” button available at the bottom-right corner of the page.
Now all that’s left to do is name your Zap and you are READY TO ROLL! It’s that simple. Now you know how to set up a basic Zap. Get started by registering at https://zapier.com/.